You can keep it visible on your Mac by following these steps. Open a Finder window. Select Go - Go to Folder. In the menu bar. Type /Users in the input field and click Go. Open the Start menu according to your windows version. Then type “ Folder Options ” in the search box. You will see the folder options link, Click on it. Or, you can go to Control Panel Appearance and Personalization Folder Options. Now you should see all the files and folders that are hidden on your computer. If you don’t then try holding the Option/Alt key from the keyboard and right clicking on the Finder icon from the dock. Then hit the ‘ Relaunch ‘ option. This should reveal the hidden files.
Within any operating system, there are some files which are kept hidden by the system and they can only be viewed by a special command. This happens with your Mac apple device as well and often while dealing with some application crack processes, you need to view or reach the hidden files folder. In such cases, you can easily access the hidden files following these simple tips:-
How to Show Hidden Files in Macbook Air
1. Know What A Terminal Alias Is:-
Before knowing how to view hidden files in Mac, I think that first you should know what an alias terminal is. An alias Terminal is a shortcut for one or more commands. Suppose if a process is commenced in two or more steps, we can commence it in just a single step using a terminal alias. We will use the same terminal alias feature to view hidden files in Mac.
2. Reaching the Terminal:-
I told you earlier about the terminal alias. In order to open up the hidden files in a Mac, you will have to reach the same terminal alias only. This follows you to open the Terminal found in Finder first. Then you can click on Applications and then Utilities. Here comes the space where we will post the code for making hidden files visible.
3. Paste the Following Code:-
You have reached In Terminal now. Here you have to write the following code:- (Defaults write com.apple.finder AppleShowAllFiles YES Press Return) this is the code for making hidden files visible.
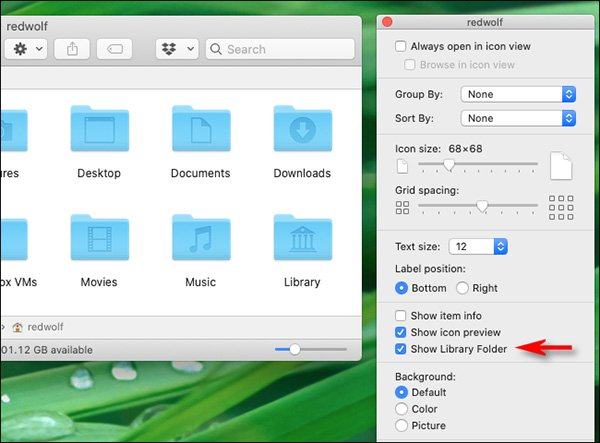
4. The Hidden Files Get Shown:-
After pasting/ writing/typing the code into terminal, you will have to hold the ‘Option/alt’ key for some time. You can make a right click on the Finder icon then. The finder icon is located in the dock. After performing this step you have to click prelaunch option. When you make a right click on finder icon while holding the option/alt key, all the hidden files get shown to you on Mac screen.
5. Hiding the Files again:-
Some people do not wish to keep such files visible. People never like changes made to their system and in order to get back the Mac settings to normal once again, the files which are made visible for some purpose are hidden once again. In order to hide such files again, you can follow the same above mentioned approach but with a different command. I.e. you have to paste the following code in terminal: – “Defaults write com.apple.finder AppleShowAllFiles NO”. After typing/pasting this code into the terminal, the shown files get hidden once again and you can use the same approach in order to make them visible whenever you need such files again.
On this page:
Windows Make Hidden Folder Visible
Context
- Beginning with Mac OS X 10.7 (Lion) or later, the Library folder located in a user's home folder ~/Library is hidden by default.
- This tutorial covers several methods to make the Library folder visible again.
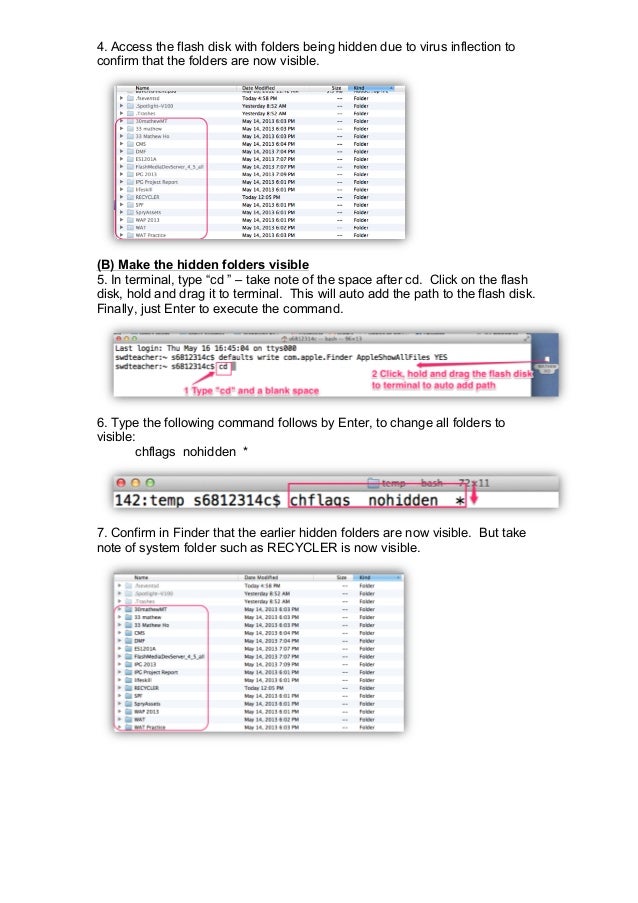
Instructions
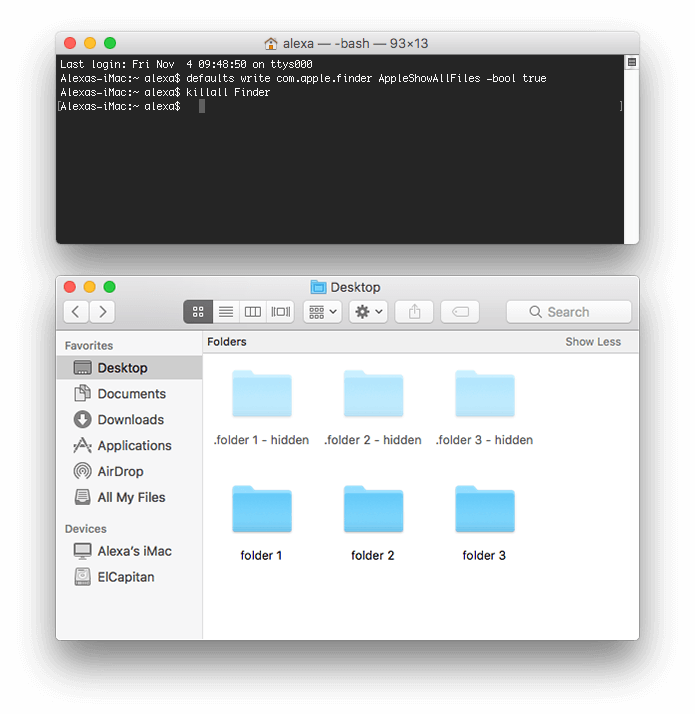
Method 1: Using the Finder's Go menu
- Hold down the Option key and open the Go menu in the Finder.
Result: A dropdown menu will appear. - Select Library from the list of places.
Result: Your Library folder will open and you can use it as you normally would.
Note that it will not be visible when you close the folder window, but you can always get to it again using Option-Go. This method will always work and requires no system modification.
Method 2: Keep the Library Folder Visible
Make Hidden Folders Visible
- Open Finder, and Select Go in the menu bar.
Result: A dropdown menu will appear. - Select Go to Folder in the dropdown menu.
Result: A search bar will appear in Finder. - Type in /Users in the search bar, and click Go.
Result: The Users window will open in Finder. - Drag the home user icon with your name into the Favorites section in the Finder window's sidebar.
Result: The home icon will be in your sidebar in the Favorites section. - Select the home user icon in the sidebar.
Result: You will be brought to your user screen in Finder. - Select View, and then Show View Options in the menu bar at the top of the screen.
Result: A panel will appear. - In the panel that appears, tick the checkbox next to Show Library Folder.
Result: The Library folder will now be set to appear in Finder. - Click the red traffic light to close the View Options panel.
Result: The Library folder will now remain visible in your Mac's directory structure, even if you restart the computer.
Method 3: Using the Favorites section in the Sidebar
Finder windows have a sidebar with a list of Favorites, Devices, and other items. (Hint: if the Sidebar is not visible for you in Finder windows, select Show Sidebar from the View menu in the Finder.) If you use the Library folder frequently you can add it to your Sidebar like this:
- Hold down the Option key and open the Go menu in the Finder
- Select Library from the list of places
- Click-and-hold on the title bar of the open Library window and drag it to the Favorites section in the Sidebar

It will stay there even if you close the Library folder, and you can quickly jump to it by clicking on the favorite. If you ever need to remove it, you can Ctrl-Click on the icon in the Sidebar and select Remove from Sidebar.
Method 4: Using a Terminal command to 'unhide' the Library folder
- Open Terminal.app. It is located in /Applications/Utilities/. You can quickly open it by selecting Utilities from the Go menu in the Finder, or by searching for Terminal using Spotlight search.
- Unhide the Library folder using a Terminal command. At the command prompt (usually $) enter
and press the Return key. You should get the command prompt back, and your Library folder will now be visible in the Finder.
Result:
Caveat to the Terminal command method
While it quickly restores the Library folder to its pre-Lion behavior, Apple's system updates will revert the folder to 'hidden' and you will have to run the command after a system update to unhide it again. This can be quite cumbersome. To avoid this and to fully embrace the Apple lifestyle, we recommend you stick with the Go menu or Sidebar methods described previously.
Method 5: Using a Terminal command to make a persistant alias
There is another option that is persistent after OS X updates. Launch Terminal and run the following command:
This will make an alias in your home directory titled 'LibrarE' that will take you to the ~/Library folder. Note the intentional butchering of the word 'LibrarE'; you can change 'LibrarE' to anything other than 'Library'.
Advanced tip: make it permanent
If you are a rebel at heart and refuse to play by Apple's rules, you can save command to a file and add it to your login items, so it will be run whenever you log in. A system update usually requires a logout and log in, so the Library folder will be automatically unhidden again after a system update. Note that this requires some familiarity with the command line and editing text files using a text editor such as BBEdit, TextWrangler, oremacs; or at least knowing how to save as plain text from Word or Notepad.
- Create the command script
Open your text editor and create a file that contains the line chflags nohidden ~/Library. Save it with the file name unhideLibrary.command. The file name is not important, but the .command extension is, as that will default to being interpreted as a command script that opens with the Terminal program. - Change permissions to make it executable
Open Terminal.app and go into the folder you saved your script to. Run the commandThis will make the file executable. You can test the script by double-clicking on it in the Finder. It should briefly open a Terminal window and run the command. The Library folder should be unhidden if it was hidden before.
- If your Terminal window stayed open...
By default 'Terminal.app' will leave its window open even after the command shell exits. You will want to change this behavior, or you'll always be left with an open but unusable Terminal window after login. Open Terminal.app and select Preferences from the Terminal menu. Then click on the Settings button and go to the Shell tab. Change the setting for When the shell exits: to Close if the shell exited cleanly. Close Settings. - Add it to your login items
Go to System Preferences > Users & Groups. Go to the Login Items tab and click + to add a new item. Find your script, select it, and click Add. Optionally check the Hide box next to it in the list to keep it hidden during login. - Done
That's it. The script will now run every time you log into your account. It is very quick and there's no harm in running it even if it is not necessary (because the Library folder is still unhidden) and it will keep you from having to remember to run it manually after a system update.
Exercise to the reader: there may be a better way to run a shell command at user level at the time of graphical login. If you know of one, please do mention it in the comments!
