Once drivers are installed you simply need to connect the PS3 controller (Dual Shock 3 controllers) with your Windows 10/8/7 PC. You can also refer to Wikia for more Motion in Joy resources. If you are a proud owner of PlayStation then you would always want to use its controllers on your computer as well. This is why, we have released MotioninJoy. MotioninJoy – Download MotioninJoy Application For Free MotioninJoy is a small application which lets you to use Playstation 3 controller on Windows PC. It is one of the easiest and comfortable controller application for most of the peoples. You can easily play and control all PS games on your computer using this awesome set of drivers.
Gaming on a PC does not actually mean that you are forced to use a keyboard. A Windows 10 system supports game controllers However, you’ll find most users prefer an Xbox controller since compatibility is nOt a problem. That said, there are still players who prefer to use a PlayStation controller over an Xbox one actually. Well, it might be a matter of personal choice or it might just be what they have on-hand. In this article, we are going to talk about How to Connect PS4 Controller Driver for Windows 10. Let’s begin!
Well, connectivity-wise, PlayStation controllers that connect to a Windows 10 machine almost as easy as an Xbox controller does. However, there are a few exceptions for that.
How can you Connect PS4 Controller Driver for Windows 10
PS4 controllers basically come in both wired and wireless models and they can both be used on a Windows 10 system as well.
Connect through a USB port | ps4 controller driver
Windows 10 has native support for a wired DualShock Controller and many other types of PS4 and PS3 controllers actually.
- You have to connect the controller to your system through the USB port.
- Wait for Windows 10 to detect the device, and then install drivers for it.
- You will there see a prompt telling you the device is ready. Open a game, and then start playing.
Connect through the Windows 10 Bluetooth
Sony Playstation Controller Driver
A wireless PS4 controller can connect to a Windows 10 system through the Bluetooth.

- Open the Settings app and tehn head to Devices>Bluetooth.
- Make sure your Bluetooth is On.
- Tap on the ‘Add Bluetooth or other device’ button.
- In the menu, you have to tap on Bluetooth.
- Make sure the controller is On, and tap on the PlayStation + Share buttons together in order to enter pairing mode.
- The controller will then appear in the menu on your Windows 10 system. Allow it to connect now.
- When connected, you can then start using it to play games.
Connect via DS4Windows | ps4 controller driver
A PS4 controller, whether it’s wired or wireless should be able to connect to the system through the native USB port or over Bluetooth. But, there will always be exceptions. If you have a PS4 controller that won’t connect, then use an app that is called DS4Windows.
- Make sure that the controller is NOT connected to the system.
- Then download and run DS4Windows.
- Now extract the folder and then run the DS4Windows.exe file.
- Choose the location, where you want to save the profile Program Files or AppData.
- Tap on ‘Install the DS4 Driver’.
- Allow the driver to install, and then restart the system.
- Run the app and connect the controller (if it’s wired) or you can also press and hold the PS4 and Share button (if it’s wireless).
- Head to the Controller tab in the app, and it should show the controller. You can now use it to play games as well.
If you want to turn off/disconnect the PS4 controller from Windows 10, then follow these simple steps:
- First, open DS4Windows and click Stop.
- Head to Settings > Devices > Bluetooth and then turn Bluetooth on and off.
- If you want to reconnect your PS4 controller, then just start DS4Windows and tap on the PS button on your controller.
Connect via InputMapper | ps4 controller driver
DS4 Windows should also be able to connect a PS4 controller, however, again there may be exceptions. In that case, there’s another app that you can try as well.
- First, you have to download and install InputMapper.
- Run the app and then allow it to install the driver named ‘Scarlet.Crush Productions System devices’.
- When it is installed, connect the controller to your system through the Bluetooth or USB port, whichever type you have.
- Now open the InputMapper app and the controller should appear in it. You can also configure the controller in the app, or you can do it in the game that you play as well.
Configure the controllers in games | ps4 controller driver
The above methods basically connect a PS4 controller to a Windows 10 system. When it is connected, then you may have to customize how it works within a game. Because it’ i a PS4 controller, all buttons may not work the same in all games actually. To change or check how the controller works in a game, you have to follow these steps below.
- You have to make sure the controller is connected to the system.
- Open the game that you want to play via the controller and go to its settings.
- Now look for the controller settings. These differ based on every single game’s own settings. If you guys can’t find the controller settings for a game, then Google where they are.
- On the Controller settings screen within a game, look through what each and evry button does, and change it if you want to. Make sure that you save the configurations.
- Then repeat this for all games that you guys want to play.
Games & controller support | ps4 controller driver
PC games usually have controller support. It does not actually matter if a game title has released for a console platform or not. It will still have support for a controller actually. Older games may not have support or they may not support the latest controllers however, games like that will be a very small subset of the games that are available as well.
Well, for games that do not have controller support, you guys can use InputMapper to map the controller keys to particular keyboard buttons that control gameplay. InputMapper supports multiple profiles so this should be really easy enough to do for different games. The results will differ based on the game and how old it actually is. If you guys are using an emulator in order to play a game, it is best to configure the controller within the emulator rather than using InputMapper.
Conclusion
Alright, That was all Folks! I hope you guys like this “ps4 controller driver” article and also find it helpful to you. Give us your feedback on it. Also if you guys have further queries and issues related to this article. Then let us know in the comments section below. We will get back to you shortly.
Have a Great Day!
Also See: discord on ps4 – How to install discord on ps4.
Have you ever thought about using your PS4 controller on your Windows PC? Perhaps you’re thinking that your controller is designed specifically for Sony’s PlayStation 4 console, so it may not be working on a Windows computer.
But the truth is youcan! And the process of setting it up is very easy. You don’t need any advanced computer skill to accomplish this. Just follow the three simple steps below, and you’ll be able to use your PS4 controller to play your Windows games.
Step 1: Connect your PS4 Controller via USB or Bluetooth
To use your PS4 controller on your PC, the first step you need to take is to connect it to your computer physically. There are two ways to connect your controller to your computer.
Method 1: Connect your PS4 Controller via USB
The simplest way to connect your controller to your Windows computer is to use a micro-USB cable. There are upsides of doing this. Once you connect it to your controller and your computer, you need no more further configuration. And the cable is easy to find — a regular micro-USB cable like the one used for modern smartphones will work.
To use a micro-USB cable to connect your controller and your PC:
1) Plug the smaller end of your micro-USB cable into the port on the front side of your controller (below the light bar).
2) Plug the bigger end of your micro-USB cable into a USB port on your computer.
3) The cable connection is completed. You can go to the next step. (If you are on Windows 10, go directly to Step 3).
Method 2: Connect your PS4 Controller via Bluetooth
You may not like cables. Cables knot easily. They tend to create confusion. And you may wonder if you can connect it without a cable.
Yes, you can connect your controller using Bluetooth.
If your computer has the Bluetooth feature, you can pair your controller with your computer directly. But if not, you will need an external Bluetooth adapter to enable your computer to communicate with your controller.
There are two options you can try:
- Sony DualShock 4 USB Wireless Adaptor. This is the official PlayStation Bluetooth adapter that is totally compatible with your PS4 controller.
- A third-party Bluetooth USB adapter. We recommend using Kinivo BTD-400. This is a cheaper option, but is still able to recognize your PS4 controller.
To make sure your Bluetooth adapter runs perfectly, you should install the latest Bluetooth adapter driver on your computer. If you don’t know how to do this manually, you can do it automatically with Driver Easy.
Driver Easy will automatically recognize your system and find the correct drivers for it. You don’t need to know exactly what system your computer is running, you don’t need to risk downloading and installing the wrong driver, and you don’t need to worry about making a mistake when installing.
You can download and install your drivers by using either Free or Pro version of Driver Easy. But with the Pro version it takes only 2 clicks (and you get full support and a 30-day money back guarantee):
1) Download and Install Driver Easy.
2) Run Driver Easy and hit the Scan Now button. Driver Easy will then scan your computer and detect any problem drivers.
3) Click the Update button next to the Bluetooth adapter to download the latest and correct driver for it. You can also hit the Update All button at the bottom right to automatically update all outdated or missing drivers on your computer (this requires the Pro version — you will be prompted to upgrade when you click on Update All).
Once your Bluetooth adapter is ready, it’s time to connect your devices together. To do so:
1) Press and hold the Share button and the PS button on your controller until the light bar on it starts flashing.
2) Pair your PS4 controller with your computer. Note that the steps to do this on Windows 10 is different from Windows 7. The following will show you how to pair your controller on these different systems.
If you are using a Windows 10 computer:
i. Click the Start button, and then click Settings.
ii. Select Devices.
iii. Select Bluetooth & other devices.
iv. Select Wireless Controller and then click Pair. The system will then pair your PS4 controller.
* If prompted for pair code, enter “0000“.
v. The wireless connection is completed. You can go to Step 3.
If you are using Windows 7, pair your controller with the steps as follows:
i. Click the Start button and then click Devices and Printers.
ii. Click Add a device.
iii. Select your controller and add it as a device on your computer.
* If prompted for pair code, enter “0000“.
iv. You have set up your Bluetooth connection. Please go to the next step.
Step 2: Install an Xbox 360 controller driver (if on Windows 7 or below)
NOTE: This step is only for users on Windows 7 or below. If you are using Windows 10, please skip this step and go directly to Step 3.
You are not able to use your PS4 controller on PC if you just physically connect it to your computer. Games on Windows cannot recognize your PS4 controller directly. You need a third-party application to emulate an Xbox 360 controller (which is fully supported by Windows) with your PS4 controller. In order for these applications to work fine, you should install an Xbox 360 controller software on your computer.
If you haven’t installed the software on your computer (you have never use an Xbox 360 controller on your computer), you should go to Microsoft to download the software:
1) Go to the Xbox 360 controller for Windows page.
2) Click Downloads. Then select your operating system and language. After that, click the file that appears below to download it.
3) Open the file you have just downloaded and install it on your computer.
4)Restart your computer. Then go to Step 3.
If you have used an Xbox 360 controller or installed its driver on your computer previously, you may still need to update the driver as it may be out of date. You can still do this automatically with Driver Easy:
1) Run Driver Easy and hit the Scan Now button.
2) Click the Update button next to the controller to download the latest and correct driver for it.
3)Restart your computer.
Download Playstation Controller Driver
The latest driver is installed. Now you can take the next step.
Step 3: Use a third-party Xbox controller emulator
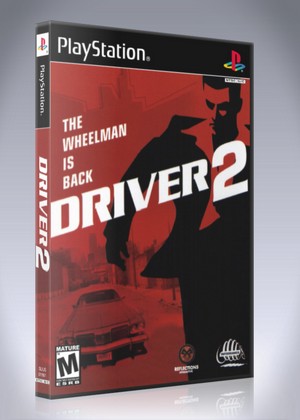
As mentioned above, you need an third-party program to let your computer take your PS4 controller for an Xbox controller. This will enable you to use your PS4 controller on your PC. The following will introduce two applications that can do this — Steam and DS4Windows.
If you are a Steam user, you’re in luck — your Steam client can help your computer recognize your controller. Steam has already rolled out its native support for DualShock 4.
To configure your PS4 controller on Steam:
1)Disconnect your PS4 controller. (For wired controller, unplug the micro-USB cable from your computer. For wireless one, go to Bluetooth settings and unpair your controller)
2) Open your Steam client and log in your Steam account.
3) Click Big Picture Mode (the gamepad icon) in the top right corner of the Steam client.
4) In Big Picture Mode, click Settings in the top right corner.
Playstation Controller Driver Download
5) Select Controller Settings.
6) Check PS4 Configuration Support.
7) Connect your controller to your computer. Steam will detect the controller shortly.
8) Launch a game that supports game controller in your game library. Then press the PS button on your PS4 controller. After that, select Controller Configuration.
9) Modify the button settings of your controller in Controller Configuration.
10) Exit Controller Configuration and enjoy your games with your controller on Steam!
If you don’t use Steam, or the game you play does not support Steam’s configuration well, there are alternatives for you. Some controller emulators, like DS4Windows,can map your PS4 controller onto the Xbox controller driver.
The steps as follows show you how to use your controller with DS4Windows.
1) Go to the DS4Windows website. Then download and install the program.
2) Extract all the files from the compressed folder you have downloaded.
3) Launch DS4Windows.exe in the extracted folder.
4) Choose where you want to save your settings and profiles. (Program Folder is easier to find but requires administrator privileges to save files, while Appdata, sometimes hidden by the system, allows restricted users to access itself. Make your choice according to your own needs.)

5) Click the Step 1: Install the DS4 Driver button. It will download the driver specifically for this program.
Playstation Controller Drivers For Windows
6) Click the Install button to install this driver.
7) If you see “Install Complete” appear on the button you clicked, the driver installation has completed. Click Finish to close the Welcome to DS4Windows window.
8) In the DS4Windows window, click the Controllers tab. Your PS4 controller will be shown in the list of connected controllers.
(If not, please restart your computer. Your computer would then discover the driver and your controller. After that, open DS4Windows again and you should see your controller in the list.)
Now you can use your PS4 controller on your PC computer to play games. Enjoy it!
