- The curve text feature is based on the Design Software and not necessarily the machine. If you are using Cricut Design Space, then you should have the capability to curve text. The “curve tool” is the seen when you click on text.
- How to use the Cricut Design Space curve tool Click on the curve tool to bring up a slider bar. Use your mouse to slide the dark circle to the right to curve the text into an upwards semi-circle. Slide the dark circle to the left to curve the text into a downwards semi-circle.
- Apr 03, 2018 Once your text is selected, you’ll notice the new tool in the Font Toolbar—Curve! When your text is selected, just slide the slider back and forth to curve your text. If you slide it to the right, your text will curve down, and if you slide it to the left, your text will curve up.
- Part 2: Cricut Design Space Tutorial: All Things Text and Font. Part 4: How to Make a Split Letter Monogram in Cricut Design Space. Part 5: How to Download Fonts to Ipad to use in CDS. Part 6: How to Curve Text in Cricut Design Space. Also make sure to subscribe to get access to our FREEBIE SVG section and to get updated with weekly emails!
Curved text and the Design Space app Right now, the Curve Text feature is not available on the app. Not only is it not available, you won’t be able to open any project with curved text. The only way you’ll be able to open a curved text project in the Design Space mobile app is if you’ve welded or flattened the curved text.
HUGE UPDATE
***You can now curve text in Design Space! Visit this post to see how it's done and use it for your next project!***
Hiya, crafty friends! I am soooo excited to be sharing my latest Cricut project with you! I learned the coolest trick in Cricut Design Space: how to curve text. I can't wait to show you how I did it, and my fun summer party I created! Everyone loves a party expressing their love for the beach, right??
Supplies Needed:
- Baker's Twine
- Solid Cardstock in Yellow, Blue, White, and Green
- Patterned Cardstock
- Adhesive
(You can use the Cricut project URL I started HERE.)
Step 1: Add Your Text
Let's get started! First, open up Cricut Design Space. Click on the text icon, and type the word 'BEACH'.
Step 2: Ungroup Letters
Select your text, and ungroup your letters. Now your letters should have individual letters when selected.
Step 3: Create an Oval
Click on the basic shapes drop down menu, select the circle and place it on your canvas. Click on the unlock icon, and drag your circle into an oval shape that is slightly larger than your text.
Step 4: Align Text With Oval
Center your text and oval, then one at a time drag your text down so it aligns with the oval.
Step 5: Drag Down Letters
Working from left to right, drag your letters down. Rotate letters slightly so they align with the oval.
Step 6: Group Letters Together
Once your letters are aligned where you want them, group them together. Add additional text if desired.
Step 7: Weld Image
Step 8: Add Accompanying Images
Add any additional text or images if you want to. Be sure to group it together before cutting. I added a fun sun and palm trees!
Step 9: Cut, Write and Assemble Projects
Now you are ready to cut your files! (Use my Design Space URL if needed.) Using your Cricut Explore Air 2, follow the directions in Cricut Design Space to write and cut images.
Cut and assemble gift boxes using the patterned paper of your choice.
Add baker's twine and cut image to the top of each gift box.
For my cake, I cut a strip of palm trees. I just LOVE how it looks on my cake! I cut a pineapple top and used honeycomb paper to make my cake topper.
Cut 3 in. pineapples for your glass bottles or drinks. Attach with an adhesive pop-dot for extra dimension!
I used my images to also cut a fun sign for my party and layered it on 12x12 in. cardstock covered with crepe paper.

I just LOVE how my party turned out. Being able to curve text really helps to customize a party, and I can't wait to use this trick again! be sure to check out more fun Cricut projects and tutorials on my blog HERE.
Happy crafting!
XOXOXO
Natalie
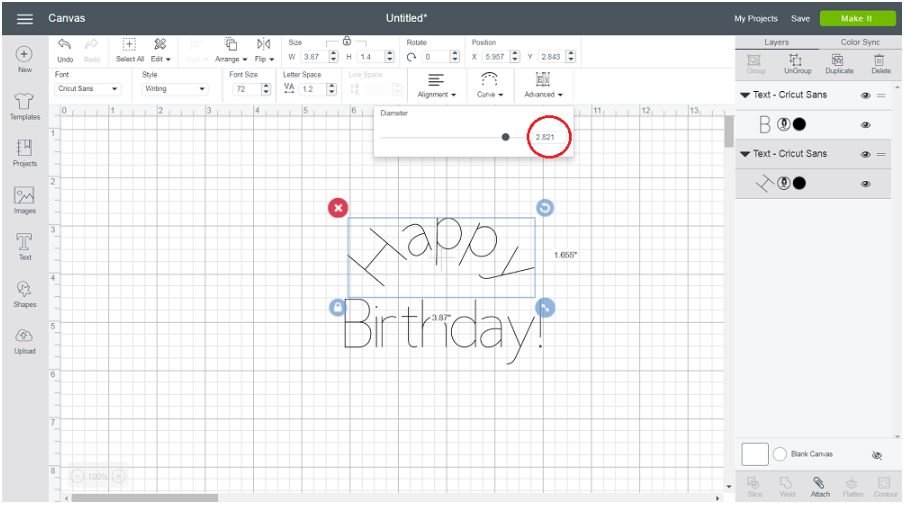
What have you made using curved text? Let us know in a comment below!
Related Posts
This post finishes up my series on how to use fonts in Design Space. Start back from the beginning to make sure you don’t miss anything. Today I’m talking about how to curve text in Design Space.
Want all the information from the whole series in an easy-to-read eBook? Sign up here!
The curve tool lets you give shape to a line of text. You can curve up or down.
NOTE: Curving text in Design Space must be done on a computer or laptop. The Apple and Android apps don’t support the curve tool yet.
Select the line of text (text blocks that have multiple lines can’t be curved – only single lines.) then click on the curve tool. A slider will pop up that you can drag to the right or the left to curve up or down.
Start by adding the text and choosing the font. Then check for spacing issues – do any of the letters need to be tightened up a bit?
NOTE: Once a line of text has been isolated to letters, it can’t be curved anymore.
Don’t forget to attach the newly-adjusted letters so they cut out properly.
NOTE: Script fonts don’t often do well when curved.
How To Curve Letters On Cricut App
Watch the video tutorial to see the curve tool in action.
Cricut Letters Free
Read each post in the Design Space fonts series here:Using Text in Design Space
Space Letters in Design Space
Connecting Script Letters in Design Space
Writing Fonts with Cricut Pens
How To Curve Text On Cricut App Iphone
Buy a Cricut Machine
Buy Cricut Access
You still may prefer using downloaded fonts with your Cricut. FontBundles is one of my favorite places to purchase fonts, and they have a collection of free fonts also.
Related Posts:
