- What can I do in the HTML code to make it accept a smaller font? I don't want to change the iPhone settings or something like that, because it should be send to other iPhones. And of course I don't want to ask them to change the settings.
- Open the Settings app and go to GeneralAccessibility. Scroll down and tap Larger Text. Turn on Larger Accessibility Sizes and then use the slider at the bottom to adjust the size. You can make text large or small and the Gmail app will scale automatically.
- How to change font size in gmail inboxJust go to your Google Chrome browser and click the 3 dots in the top right. Then click on th.
- Change Font Size In Gmail App
- Gmail App Change Font Size Keyboard Shortcut
- Gmail App Change Font Size Generator
Gmail is one of the most widely-used email clients around the world, and for a great reason. From allowing you to stay synced on all of your devices to giving you plenty of personalization options, Gmail still reigns supreme among its competitors.
One of the many handy customization options that Gmail offers is also the ability to change the font size in your emails, and make day-to-day correspondence that much simpler. Whether the reason is lesser eye strain, or simply a nicer layout, here is how you can change the font size when using Gmail:
In the bottom right, tap Compose. Add text to your message. Double tap the text you want to format. Scroll through the formatting options, like bolding, italics, and underline.
Changing the overall font size
If you want to adjust the size of the default font in the entire Gmail service, including all text body, then just follow these simple steps:
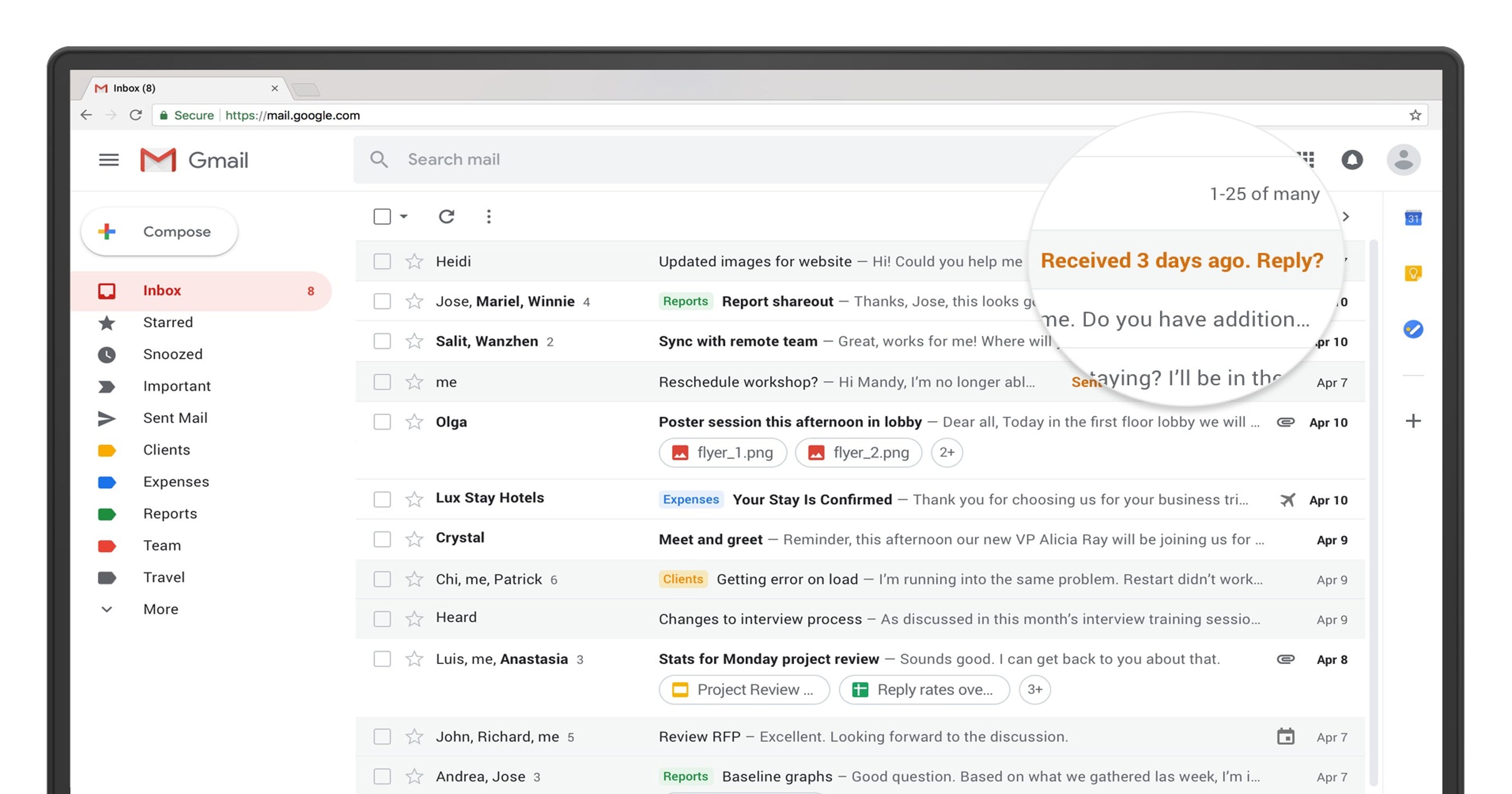
- On your computer, open your preferred browser, and then load the Gmail website. Sign in to your account if necessary.
- Then, click on Settings (gear icon) in the upper-right part of the screen.
- A new pop-up will now appear. Here, press the ‘See All Settings’ option to be taken to the settings page.
- On the following page, find the Default Text Style segment, located under the General tab.
- Here, press the Font Size icon (two Ts) and then select your preferred size, from small to huge.
- Then, scroll down to the end of the page, and press Save Changes to adjust the font size in Gmail.

Changing the font size in an email

Change Font Size In Gmail App
In case you only wish to adjust the size of the font in one specific email, you can do so by following the steps below:
- On your computer, open your preferred browser, and then load the Gmail website. Sign in to your account if necessary.
- Start a new email by pressing the Compose button in the upper-left part of the screen.
- Here, click on the Formatting Options icon (A underlined) at the bottom.
- From the options that appear, select the Font Size icon (two Ts). Here, you can choose your preferred font size, from small to huge.
- Then, simply continue composing and sending the email as you normally would.
Note: When writing a new email, you can either apply the font settings before you start typing in the text or after the text has already been written, just by highlighting the part of the text which you’d like to change the font size of before applying the adjustments.
Gmail App Change Font Size Keyboard Shortcut
And that’s it! Whether you wish to change the font size of just one or all of your emails in Gmail, you can now do so quickly and easily by following the helpful guide above.
Gmail App Change Font Size Generator
Related Posts
- How to Change the Font Size in Outlook
The default font for composing and reading emails in Microsoft Outlook is normally set to…
- How to change the font size on Facebook for Android
If you are reading this, it means you are using the Facebook app on your…
- How to Change the Font Size on Facebook for iPhone
If you’re using the Facebook application on your iPhone (or even iPad) you can use…
